Mách bạn cách đặt mật khẩu cho Zalo trên máy tính khi cần thiết
Phần mềm Zalo tẹ hào được phát triển bởi chính người Việt với nhiều tính năng hữu ích và tốc độ phát triển nhanh chóng, thu hút đông đảo người dùng hiện nay. Đặc biệt tính bảo mật trên công cụ Zalo ngày càng được nâng cấp. Theo đó người dùng có thể áp dụng cách đặt mật khẩu cho Zalo trên máy tính hoặc đổi pass,lấy lại mật khẩu khi cần thiết và để bảo vệ tài khoản tốt hơn.
Cách đặt mật khẩu Zalo trên máy tính
Ngoài cách đăng nhập Zalo trên máy tính thông thường, chúng ta hoàn toàn có thể đặt mật khẩu ứng dụng Zalo trên máy tính theo hướng dẫn sau.
Bước 1: Để thực hiện cách đặt mật khẩu cho Zalo trên máy tính, trước tiên người dùng cần mở ứng dụng Zalo đã được cài đặt trên máy tính. Tại giao diện chính của ứng dụng bạn nhấn chọn biểu tượng bánh răng Tùy chỉnh và chọn mục Cài đặt.
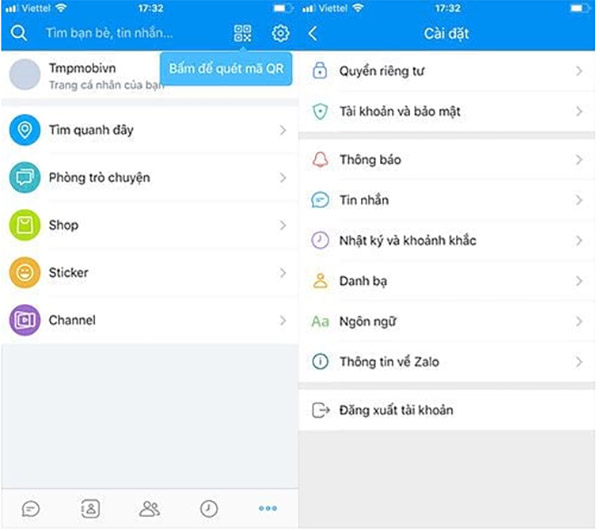
Bước 2: Tại hộp thoại Cài đặt Zalo mới hiển thị, bạn nhấn chọn tab Chung và tích chọn mục Thiết lập mã khóa ứng dụng Zalo trên máy tính.
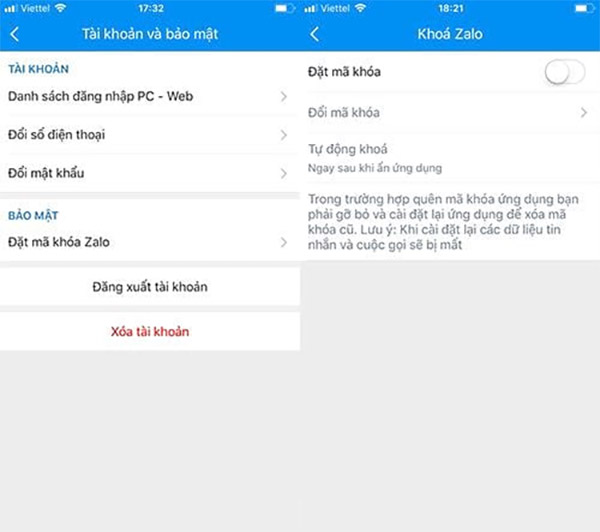
Bước 3: Trong giao diện Đặt mã khóa Zalo, người dùng nhập mật mã gồm 4 số và các nhận Password rồi chọn Lưu để kích hoạt thiết lập.
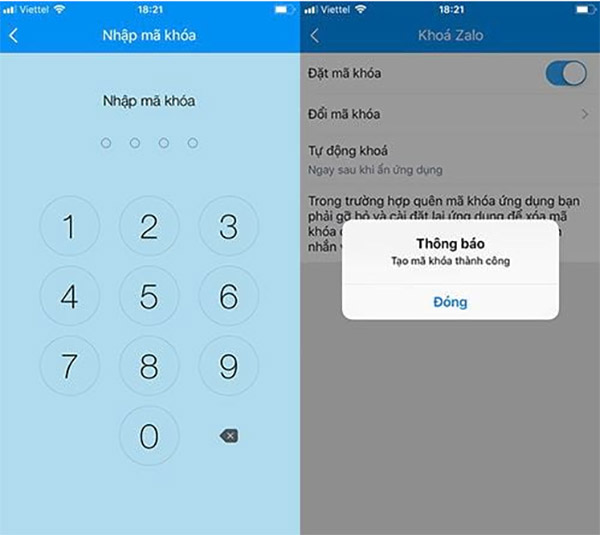
Vậy là chỉ với 3 bước đơn giản trên bạn đã hoàn tất cách đặt mật khẩu cho Zalo trên máy tính. Để kích hoạt tính năng này, bạn chỉ cần nhấn chọn biểu tượng hình ổ khóa để khóa ứng dụng Zalo để tránh người khác xem được nội dung hội thoại trên tài khoản cá nhân trên máy tính của bạn.
Cách đổi Pass Zalo trên máy tính
Sau khi áp dụng cách đặt mật khẩu cho Zalo trên máy tính một thời gian, bạn cũng cần đổi mật khẩu Zalo trên máy tính. Tuy nhiên, hiện nay phần mềm Zalo trên máy tính chưa hỗ thao tác trợ đổi mật khẩu trực tiếp. Do vậy, người dùng nếu muốn đổi mật khẩu Zalo trên máy tính thì cần sử dụng một phần mềm giả lập Android từ bên thứ 3 cho máy tính. Bạn có thể lựa chọn các phần mềm giả lập Android phổ biến trên máy tính như NoxPlayer hoặc BlueStacks.
Chi tiết các bước đổi mật khẩu Zalo bằng phần mềm giả lập Android trên máy tính thực hiện như sau:
Bước 1: Tải và cài đặt phần mềm giả lập Android NoxPlayer hoặc BlueStacks về máy tính.
Bước 2: Trên công cụ trình giả lập, bạn truy cập cửa hàng ứng dụng Google Play và tải về ứng dụng Zalo về máy tính.
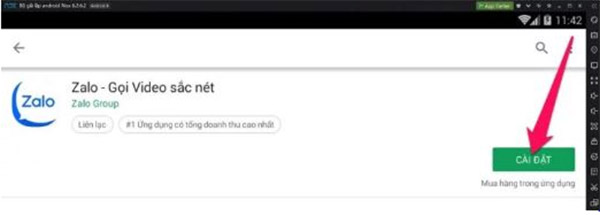
Bước 3: Sau đó, bạn mở và đăng nhập tài khoản Zalo của mình trên máy tính theo mật khẩu hiện tại đang dùng.
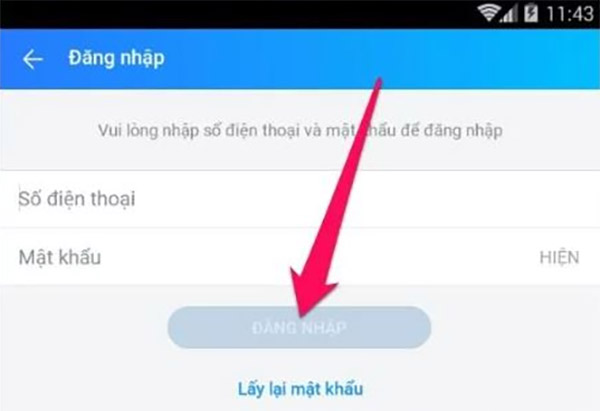
Bước 4: Tiếp theo, người dùng thực hiện thao tác đổi mật khẩu Zalo tương tự như cách làm trên điện thoại bằng cách truy cập mục Cài đặt >> chọn Tài khoản và bảo mật >> Đổi mật khẩu và tiến hành nhập lại mật khẩu và mật khẩu mới muốn thay đổi rồi nhấn lưu lại là được nhé.

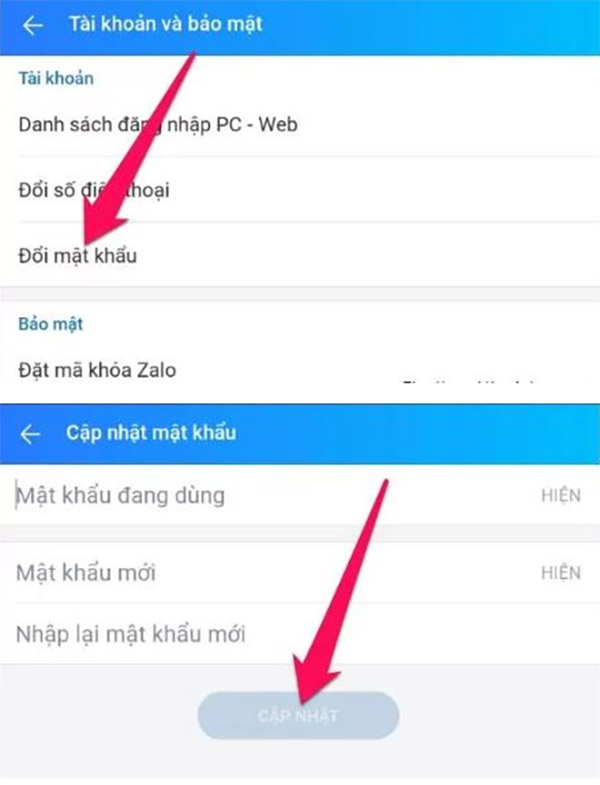
Như vậy bạn đã thực hiện xong cách thay đổi mật khẩu Zalo trên máy tính của mình.
Cách lấy lại mật khẩu Zalo trên máy tính khi quên mật khẩu
Trong quá trình sử dụng, nếu chẳng may bạn quên mật khẩu Zalo thì có thể áp dụng ngay cách lấy lại mật khẩu nhanh chóng. Thực chất cách lấy lại mật khẩu tài khoản Zalo cũng chính là cách đổi mật khẩu tài khoản tương tự như trên. Hoặc bạn có thể chọn áp dụng cách lấy lại mật khẩu Zalo trên phần mềm Zalo PC hay Zalo web với các thao tác thực hiện như sau:
Bước 1: Bạn mở trình duyệt Zalo Web trên máy tính tại: https://chat.zalo.me/
Bước 2: Trên giao diện màn hình đăng nhập Zalo web, bạn chọn Quên mật khẩu?
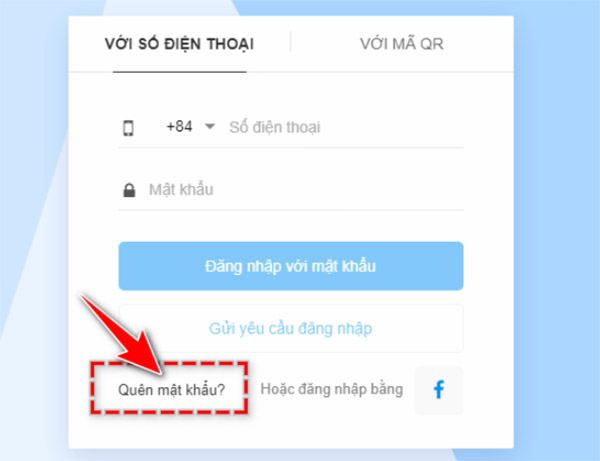
Bước 3: Tiếp theo bạn nhập số điện thoại được sử dụng để đăng ký tài khoản Zalo rồi nhấn Tiếp tục để chuyển sang bước tiếp theo.
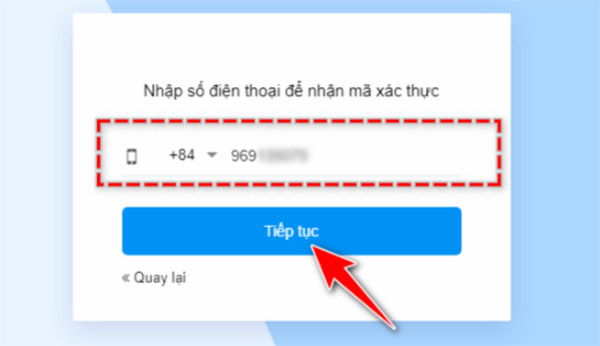
Bước 4: Tại hộp thoại mới xuất hiện, bạn nhấn chọn Xác nhận.
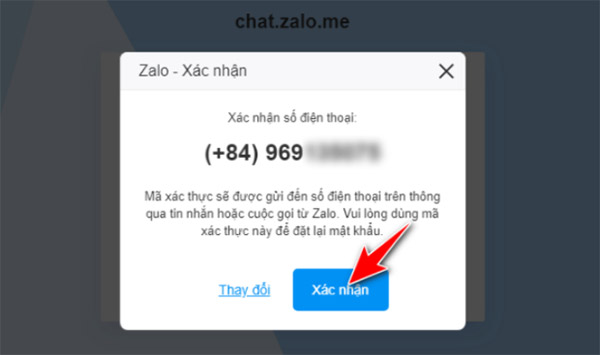
Bước 5: Tiếp theo bạn nhập mã xác minh tài khoản Zalo gồm 6 chữ số được gửi về số điện thoại đăng ký Zalo vào ô Nhập mã kích hoạt.
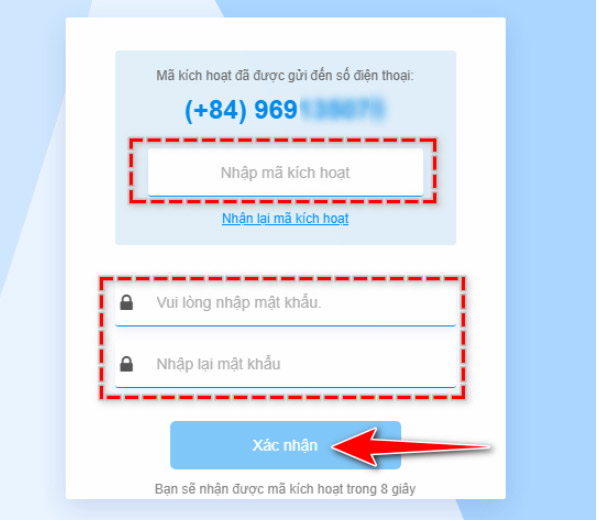
Sau đó bạn nhập mật khẩu mới cho Zalo tại phần thông tin bên dưới. Cuối cùng, bạn nhấn Xác nhận để hoàn thành các bước lấy lại mật khẩu Zalo bằng máy tính.
Ngay sau khi hoàn tất các bước trên là bạn đã có thể sử dụng mật khẩu mới để đăng nhập tài khoản Zalo của mình cả trên máy tính và điện thoại.
Mong rằng bài viết trên đây đã chia sẻ chi tiết các bước hướng dẫn cách đặt mật khẩu cho Zalo trên máy tính cũng như cách khôi phục, đặt lại mật khẩu Zalo. Qua đó giúp người dùng có thêm lựa chọn cách khắc phục nhanh chóng các sự cố khi đăng nhập tài khoản hoặc sử dụng Zalo, đảm bảo tính bảo mật cao.




