Hướng dẫn cách khoá bàn phím laptop Dell nhanh, đơn giản
Bạn đang muốn khoá bàn phím laptop và không biết làm như thế nào? Vậy hãy cùng Blog tìm hiểu cách khoá bàn phím laptop Dell qua những thông tin chia sẻ dưới đây.
Tại sao phải khoá bàn phím Laptop?
Việc khoá bàn phím laptop nhằm mục đích:
- Tránh sự nghịch ngợm của trẻ nhỏ
- Tránh thú cưng nhảy nên bàn phím
- Khi muôn sử dụng bàn phím rời
Việc khoá bàn phím sẽ giúp bạn không bị ảnh hưởng bởi các tác nhân bên ngoài không mong muốn và thuận tiện hơn nếu bạn muốn vệ sinh bàn phím laptop.
Cách khoá bàn phím laptop Dell đơn giản
Bạn có thể khoá bàn phím laptop Dell bằng 3 cách dưới đây.

Cách 1: Sử dụng ứng dụng Device Manager sẵn trên Windows
Để khoá được bàn phím laptop dell theo cách này, bạn hãy làm theo từng bước hướng dẫn dưới đây:
Bước 1: Nhấn chuột trái vào biểu tượng màn hình cửa sổ ở góc dưới bên trái màn hình rồi nhập từ khoá Decive Manager > Chọn mục Decive Manager như hình dưới.
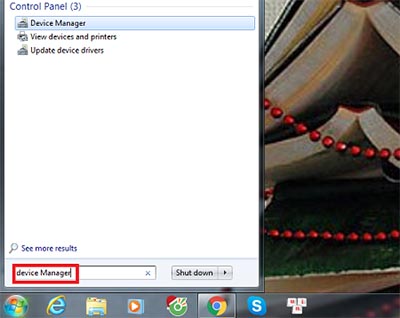
Chọn mục Decive Manager
Bước 2: Khi cửa số Device Manager xuất hiện > chọn mục Keyboards để có thể biết bàn phím đang kết nối với máy tính.
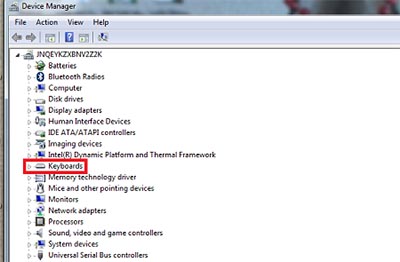
Bước 3: Để khoá bàn phím đang kết nối với máy tính, nhấn chuột phải vào tên bàn phím mà bạn muốn khoá > Chọn Uninstall device.
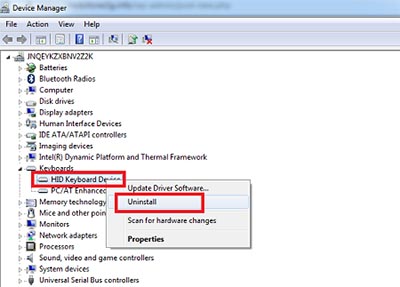
Bước 4: Nhấn chọn Unistall để xác nhận hành động. Cuối cùng, hãy khởi động lại máy tính để hoàn tất việc khoá bàn phím Laptop Dell và thử kiểm tra lại xem thao tác đã thành công chưa nhé.
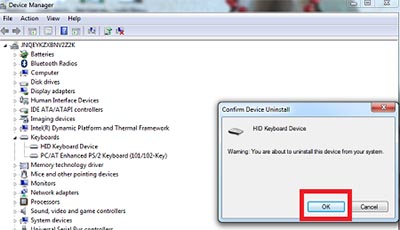
Cách 2: Khoá bàn phím laptop dell bằng phần mềm khoá bàn phím
Bạn có thể sử dụng phần mềm Keyfreeze để khoá bàn phím laptop. Phần mềm này có khả năng vô hiệu hoá bàn phím laptop một cách nhanh chóng giúp bạn tránh được kẻ xấu truy cập và bảo vệ thiết bị của bạn.
Bước 1: Tải và cài đặt ứng dụng KeyFreeze.
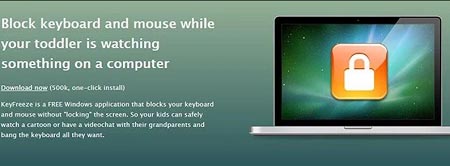
Tải và cài đặt ứng dụng KeyFreeze
Bước 2: Sau khi quá trình cài đặt phần mềm hoàn tất. Khởi chạy phần mềm và chọn Lock Keyboard & Mouse. Vậy là bạn đã có thể khoá bàn phím và chuột laptop Dell rồi.
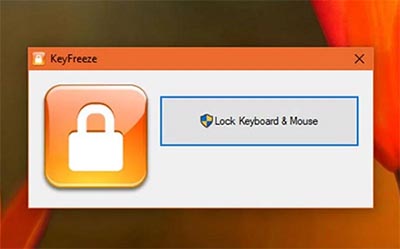
Vậy là bạn đã khoá được bàn phím và chuột laptop Dell rồi. Lưu ý: Ngoài phần mềm Keyfreeze, bạn có thể sử dụng các phần mềm khoá bàn phím laptop dell phổ biến như Keyboard and Mouse Cleaner, Kidkeylock…
Để kích hoạt lại bàn phím laptop > nhấn đồng thời tổ hợp phím Ctrl +Alt + Dell để mở cửa sổ và nhấn vào phím Esc. Vậy là xong!
Cách 3: Cách khoá bàn phím laptop Dell bằng FilterKey
Để khoá bàn phím laptop bằng công nghệ này, hãy làm theo từng bước hướng dẫn dưới đây:
Bước 1: Chọn Acessibility Options để cấu hình tính năng Filter Keys.
Tiếp đến, rê chuột vào góc dưới bên trái màn hình > chọn Start > Chọn Settings > Chọn Control Panel > Chọn Acessibility Options.
Ngoài ra, bạn có thể thao tác bằng cách sử dụng phím tắt: Nhấn 5 lần phím Shift > Khi đó hộp thoại Settings hiện ra trên màn hình. Nhấm và giữ phím Shift khoảng 8 giây để bật hộp thoại FilterKey rồi chọn Cài đặt (Settings)
Bước 2: Tiếp tục chọn General > Tìm đến Autumatic reser và loại bỏ nút Turn of accessibility features after idle for.
Tiếp theo chọn mục Filter Keys > Chọn Settings. Tại cửa sổ Settings For Fiter Keys > Chọn Use Shortcut để thuận tiện kích hoạt bàn phím laptop dell bằng phím tắt.
Trong mục Notification, bạn sẽ cần quan tâm tới những thông số sau:
- Beep when keys pressed or accepted: Khi chức năng của FiterKey được tắt đi bằng phím tắt thì sẽ phát ra âm thành
- Show FilterKey status on screen: Khi đang hoạt động trên hệ thống sẽ hiện thị biểu tượng của FilterKey.
Bước 3: Tại Filter Options > ChọnIgnore quick keystrikes and slow down the repeat rate > Chọn Settings ở bên để mở hộp thoại Advange Settings for FilterKeys.
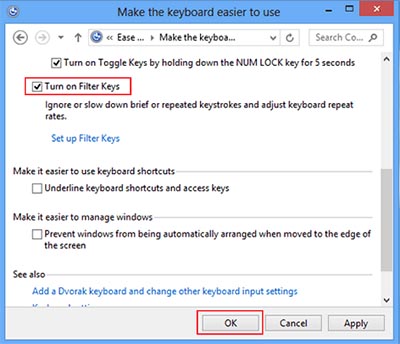
Bước 4 : Khi hộp thoại Advange Settings for FilterKeys được mở > Chọn Slowkeys và chọn thời gian để bấm và giữ nút phím thì phím với có hiệu lực (thông thường sẽ là khoảng 20s) > Bấm OK để hoàn thành thiết lập.
Để kích hoạt tính năng này trước khi rời khỏi máy tính của bạn. Bạn có thể bấm và giữ phím Shift (phía bên tay phải) trong khoảng 8 giây khi đó sẽ có thông báo từ FilterKey > Bấm OK để hoàn thành. Khi khoá bàn phím thì các bút Enter hay Caps Lock cũng bị khoá theo.
Trên đây là những hướng dẫn cách khoá bàn phím laptop Dell cho bạn. Chúc bạn thành công!




