Hướng dẫn cách cắt ảnh trên iPhone dễ dàng
Người dùng đang muốn thực hiện cách cắt ảnh trên iPhone để tùy chỉnh kích thước hình ảnh theo ý muốn? Bạn có thể sử dụng các tính năng cắt ảnh có sẵn trên iPhone hoặc tải phần mềm từ bên thứ ba có hỗ trợ tính năng này. Hãy cùng tham khảo chi tiết một số cách cắt ảnh đơn giản dưới đây nhé!
Tại sao cần cắt ảnh trên iPhone?
Cắt ảnh trên điện thoại iPhone chính là thao tác loại bỏ một phần hoặc phần rìa ngoài của ảnh. Thông thường người dùng thường cắt ảnh khi muốn duy trì một tỷ lệ khung hình cụ thể như 4: 3 hoặc 1: 1.
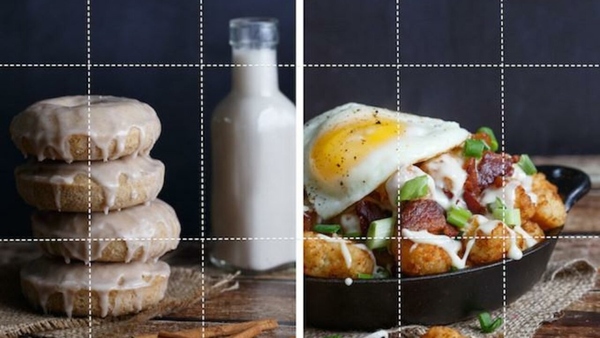
Cách cắt ảnh trên iphone
Đôi khi, bạn có thể cắt phần nào đó hoặc ai đó ra khỏi hình ảnh của mình. Việc cắt sửa ảnh cũng giúp bạn có được có một hình dạng cụ thể, ví dụ như việc cắt ảnh chủ thể để làm ảnh tách nền.
Xem thêm:
- Cách xoá tin nhắn trên iPhone và khôi phục lại tin nhắn đã xóa
- Chuyển ảnh từ iPhone sang máy tính bằng iTunes A-Z
Một số cách cắt ảnh trên iPhone đơn giản
Để cắt ảnh trên iPhone, tùy vào mục đích sử dụng, người dùng có thể tham khảo một trong những cách cắt ảnh trên iPhone phổ biến dưới đây:
Cắt và thay đổi kích thước hình ảnh theo tỷ lệ khung hình nhất định
Trong trường hợp người dùng muốn hình ảnh của mình có một hình dạng cụ thể, với tỷ lệ khung hình nhất định như vuông, chữ nhật, ngang/dọc… thì có thể cắt ảnh theo các bước như sau:
Bước 1: Bạn mở ứng dụng Ảnh trên iPhone > chọn hình ảnh muốn cắt sửa.
Bước 2: Nhấn tiếp vào Chỉnh sửa/Edit.
Bước 3: Nhấn vào nút Cắt/Cut ở dưới cùng.
Bước 4: Tại góc trên cùng bên phải, bạn nhấn vào nút Tỷ lệ khung hình bên cạnh hình elip.
Bước 5: Bạn chọn tỷ lệ khung hình muốn sử dụng > sau đó đóng khung ảnh của bạn trong hộp với tỷ lệ phù hợp như đã chọn.

Bạn nhấn vào nút Tỷ lệ khung hình muốn cắt
Bước 6: Nhấn vào Done/Xong là đã hoàn thành cách cắt ảnh trên iPhone trong ứng dụng Ảnh.
Cắt ảnh tự do trên iPhone
Đôi khi người dùng chỉ muốn cắt bỏ một đối tượng nào đó ở cạnh bên của hình ảnh mà không có quan tâm đến việc duy trì tỷ lệ khung hình thì có thể tham khảo cách cắt ảnh tự do trên iPhone như sau:
Bước 1: Bạn tìm mở bức ảnh muốn cắt trong ứng dụng Ảnh trên iPhone và nhấn vào Chỉnh sửa.
Bước 2: Nhấn chọn vào nút Cắt ở dưới cùng.
Bước 3: Nhấn nút Tỷ lệ khung hình ở góc trên bên phải.
Bước 4: Chọn mục Tự do và đóng khung hình ảnh của bạn theo phần bạn muốn cắt.
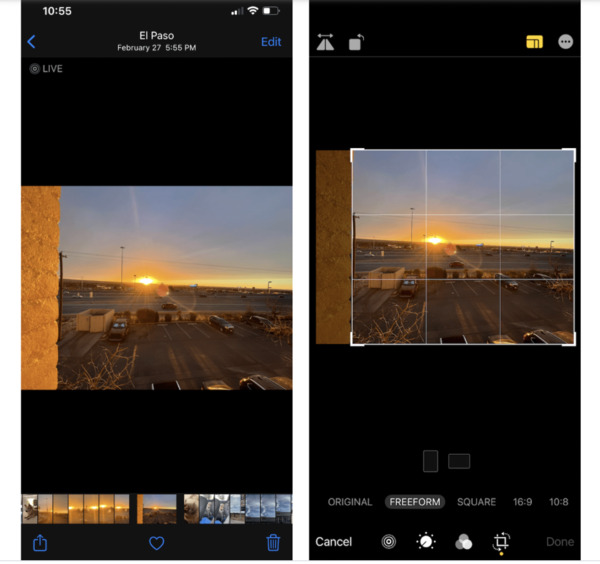
Nhấn nút Tỷ lệ khung hình ở góc trên bên phải
Bước 5: Nhấn vào Xong để xác nhận thao tác cắt ảnh.
Cắt ảnh thành vòng tròn trên iPhone
Khi người dùng muốn cắt ảnh thành vòng tròn iPhone, bạn sẽ cần phải sử dụng ứng dụng từ bên thứ ba để trợ giúp, bởi trên iPhone hiện không có sẵn tính năng này.
Trong phạm vi bài viết này sẽ hướng dẫn người dùng cắt ảnh thành vòng tròn trên iPhone bằng ứng dụng Adobe Photoshop Mix. Hiện ứng dụng này đã có sẵn trên App Store, bạn có thể tải xuống và trải nghiệm miễn phí.
Sau khi người dùng tải và cài đặt ứng dụng Adobe Photoshop Mix về iPhone, người dùng tiến hành các bước cắt ảnh thành vòng tròn trên iPhone theo các hướng dẫn sau:
Bước 1: Mở ứng dụng Adobe Photoshop Mix đã tải về máy.
Bước 2: Nhấn vào biểu tượng dấu + và chọn vào Hình ảnh > sau đó bạn chọn ảnh muốn cắt hình tròn.
Bước 3: Chọn vào Cut Out > chọn mục Shape > chọn hình tròn.
Di chuyển ngón tay của bạn trên ảnh để tạo vòng kết nối hình ảnh muốn cắt theo hình tròn. Người dùng cũng có thể chụm lại để chia tỷ lệ cho đúng kích thước.
Bước 4: Nhấn vào dấu kiểm ở dưới cùng bên phải.
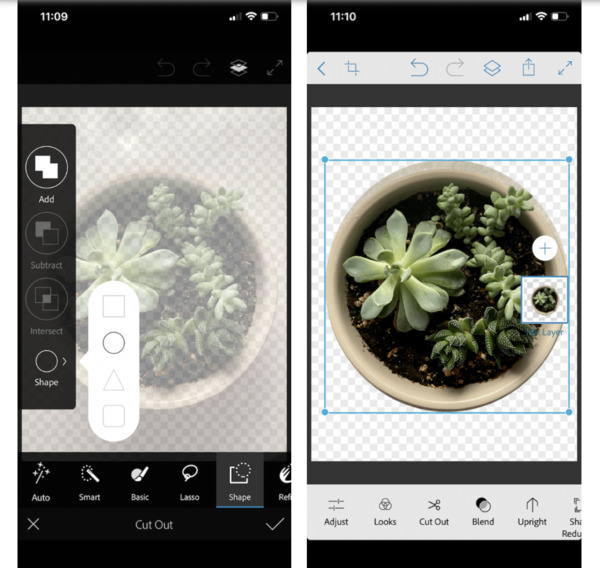
Di chuyển ngón tay của bạn trên ảnh để tạo vòng tròn
Cách phóng to hình ảnh trên iPhone
Đôi khi người dùng không chỉ muốn cắt nhỏ ảnh mà còn muốn làm ảnh của mình phóng to hơn một chút. Khi đó, bạn có thể áp dụng tính năng Mở rộng hình ảnh trên ứng dụng Snapseed. Các bước hướng dẫn cách phóng to hình ảnh bằng Snapseed:
Bước 1: Mở ứng dụng Snapseed trên iPhone.
Bước 2: Nhấn vào biểu tượng dấu + và chọn hình ảnh của bạn.
Bước 3: Chọn mục Công cụ > chọn Mở rộng.
Bước 4: Chụm tay để chia tỷ lệ hình ảnh của bạn lên hoặc xuống.
Bước 5: Nhấn chọn vào dấu kiểm tra ảnh.
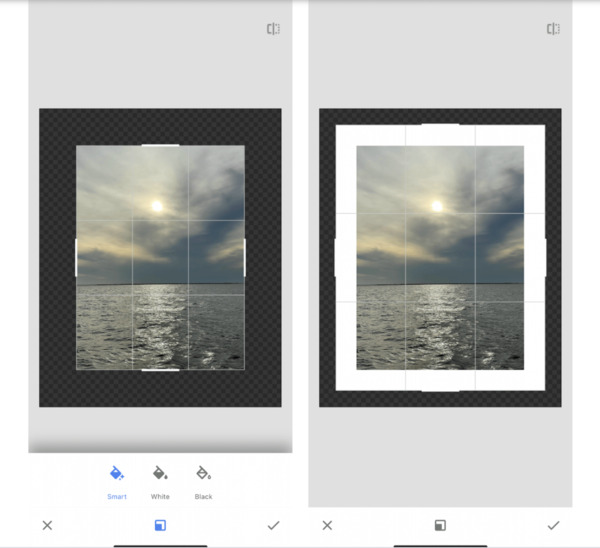
Tính năng Mở rộng hình ảnh trên ứng dụng Snapseed
Cách thay đổi kích thước hình ảnh trên iPhone
Về mặt kỹ thuật, việc cắt sửa một hình ảnh sẽ thay đổi kích thước của nó. Tuy nhiên, quá trình này không giống như việc thay đổi kích thước một bức ảnh. Tỷ lệ khung hình thường được sử dụng để đo ảnh cắt, nhưng kích thước ảnh được đo bằng pixel.
Để xem kích thước của ảnh trên iPhone người dùng có thể sử dụng Google Photos. Đây là một ứng dụng từ bên thứ ba sẽ giúp hiển thị kích thước ảnh của bạn. Đối với phần này, hãy tham khảo hướng dẫn bạn cách xem thông tin chi tiết đó bằng Google Photos:
Bước 1: Mở Google Photos trên iPhone lên.
Bước 2: Nhấn chọn vào một trong những hình ảnh trên iPhone của bạn.
Bước 3: Vuốt lên từ dưới cùng của ảnh lên bạn sẽ thấy kích thước ảnh được liệt kê trong phần thông tin chi tiết.
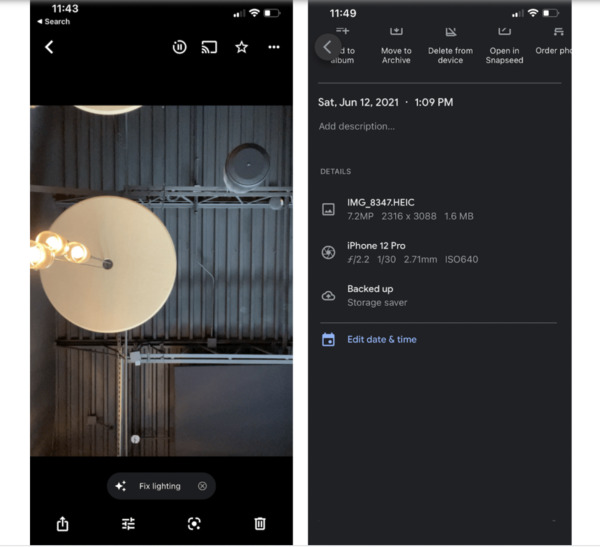
Xem thông tin chi tiết hình ảnh trên ứng dụng Google Photos
Cách giảm kích thước ảnh trên iPhone bằng Google Photos
Ngoài tính năng hỗ trợ xem kích thước ảnh như trên, người dùng cũng có thể sử dụng ứng dụng Google Photos để thay đổi kích thước ảnh. Đôi khi, tải ảnh lên các trang web hoặc ứng dụng yêu cầu chúng ta phải tuân thủ các nguyên tắc về kích thước ảnh cụ thể.
Vì vậy, nếu bạn muốn tăng hoặc giảm kích thước hình ảnh của mình thì có thể sử dụng ứng dụng Kích thước hình ảnh phù hợp. Sau khi bạn đã tải ứng dụng Google Photos xuống điện thoại của mình. Hướng dẫn cách thay đổi kích thước ảnh trên Google Photos như sau:
Bước 1: Mở mục Kích thước hình ảnh trên Google Photos.
Bước 2: Nhấn vào biểu tượng Hình ảnh tại góc trên cùng bên trái.
Bước 3: Chọn hình ảnh của bạn.
Bước 4: Nhập kích thước ảnh bạn muốn đặt bằng cách chỉ ra chiều rộng hoặc chiều cao.
Bước 5: Nhấn chọn vào nút Lưu tại góc dưới cùng bên trái.
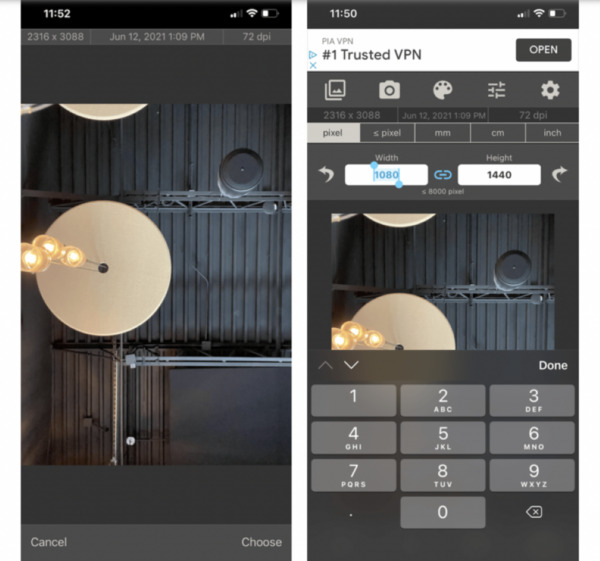
Nhập kích thước ảnh bạn muốn đặt
Cách tùy chỉnh hiệu ứng cho hình ảnh trên iPhone
Bước 1: Để tự điều chỉnh hiệu ứng thao tác bằng tay thì tại giao diện chỉnh sửa của ảnh, bạn chọn vào biểu tượng 1 hình tròn ở dưới màn hình.
Bước 2: Sau đó sẽ có các công cụ điều chỉnh hiệu ứng khác nhau, nếu bạn muốn thao tác 1 lần có thể chỉnh toàn bộ hiệu ứng thì chọn vào công cụ Tự động đầu tiên (biểu tượng hình chữ nhật có 3 ngôi sao).
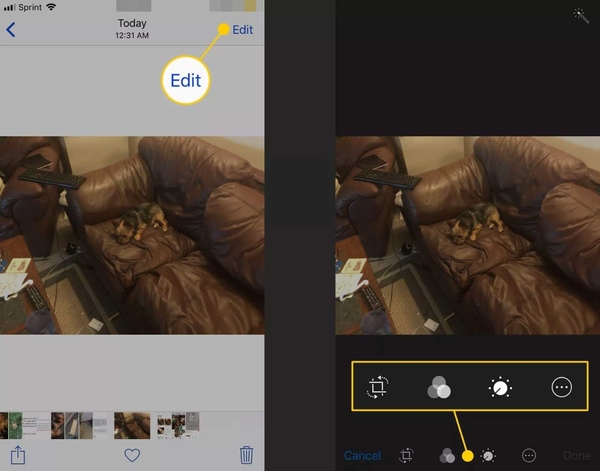
Chọn vào công cụ chỉnh sửa Tự động
Bước 3: Hoặc bạn tự điều chỉnh bằng tay thì chọn vào các công cụ khác như: Phơi sáng, độ chói, tương phản,… Sau đó thay đổi mức độ có sẵn ở từng công cụ.
Bước 4: Để sử dụng bộ lọc hiệu ứng có sẵn thì chọn vào biểu tượng 3 vòng tròn lồng vào nhau > Chọn hiệu ứng bạn thích > Sau đó điều chỉnh thanh gạt để thay đổi mức độ màu sắc.
Bước 5: Chọn xong để lưu lại ảnh.
Cách thêm văn bản, hình vẽ vào ảnh
Bước 1: Sau khi chọn được hình ảnh chỉnh sửa > nhấn chọn biểu tượng ba chấm (…) trên góc phải màn hình.
Bước 2: Chọn vào Đánh dấu.
Bước 3: Để viết chữ bằng tay, bạn nhấn chọn vào các loại bút gợi ý > chọn màu chữ tại vòng tròn màu sắc > sau đó vẽ trực tiếp lên ảnh. Nếu bạn muốn trở lại bước vẽ trước đó thì chọn biểu tượng mũi tên quay lại ở phía trên màn hình.
Bước 4: Để thêm khung hoặc văn bản, chữ kỹ lên ảnh,… bạn nhấn chọn biểu tượng dấu cộng (+) ở dưới góc phải màn hình > sau đó chọn công cụ muốn thêm và thực hiện.
Bước 5: Sau khi hoàn tất chỉnh sửa, bạn chọn Xong để lưu lại ảnh đã chỉnh sửa.

Cách thêm chữ viết vào ảnh trên iPhone
Như vậy, bài viết trên đây đã chia sẻ đến người dùng một số cách cắt ảnh trên iPhone đơn giản. Người dùng có thể tham khảo và tự thực hiện nhanh chóng. Hy vọng những thông tin này sẽ giúp bạn sử dụng iPhone để cắt, sửa hoặc thay đổi kích thước ảnh phù hợp để có được khung hình như mong muốn.




